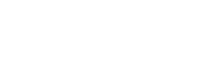Learn keyboard shortcuts and become a pro at using Chrome.

Chrome is a great browser that many people use every day. With keyboard shortcuts it can help you be much more productive. In this blog we’ll look at some of the things you can do with simple keyboard shortcuts in Google Chrome to help you be more productive.
…Chrome
| Action | Shortcut |
| Open a new window | Ctrl + n |
| Open a new window in Incognito mode | Ctrl + Shift + n |
| Open a new tab, and jump to it | Ctrl + t |
| Reopen previously closed tabs in the order they were closed | Ctrl + Shift + t |
| Jump to the next open tab | Ctrl + Tab or Ctrl + PgDn |
| Jump to the previous open tab | Ctrl + Shift + Tab or Ctrl + PgUp |
| Jump to a specific tab | Ctrl + 1 through Ctrl + 8 |
| Jump to the rightmost tab | Ctrl + 9 |
| Open your home page in the current tab | Alt + Home |
| Open the previous page from your browsing history in the current tab | Alt + Left arrow |
| Open the next page from your browsing history in the current tab | Alt + Right arrow |
| Close the current tab | Ctrl + w or Ctrl + F4 |
| Close the current window | Ctrl + Shift + w or Alt + F4 |
| Minimize the current window | Alt + Space then n |
| Maximize the current window | Alt + Space then x |
| Quit Google Chrome | Alt + f then x |
| Move tabs right or left | Ctrl + Shift + PgUp or Ctrl + Shift + PgDn |
Whether you’re a techie or not, there’s something intuitive about using keyboard shortcuts. Of course, one of the main advantages is that you can accomplish a task at the blink of an eye. Here are some of the keyboard shortcuts for Google Chrome that will help you get your work done faster.
…Chrome
Google Chrome feature shortcuts
| Action | Shortcut |
| Open the Chrome menu | Alt + f or Alt + e |
| Show or hide the Bookmarks bar | Ctrl + Shift + b |
| Open the Bookmarks Manager | Ctrl + Shift + o |
| Open the History page in a new tab | Ctrl + h |
| Open the Downloads page in a new tab | Ctrl + j |
| Open the Chrome Task Manager | Shift + Esc |
| Set focus on the first item in the Chrome toolbar | Shift + Alt + t |
| Set focus on the rightmost item in the Chrome toolbar | F10 |
| Switch focus to unfocused dialog (if showing) and all toolbars | F6 |
| Open the Find Bar to search the current page | Ctrl + f or F3 |
| Jump to the next match to your Find Bar search | Ctrl + g |
| Jump to the previous match to your Find Bar search | Ctrl + Shift + g |
| Open Developer Tools | Ctrl + Shift + j or F12 |
| Open the Clear Browsing Data options | Ctrl + Shift + Delete |
| Open the Chrome Help Center in a new tab | F1 |
| Log in a different user or browse as a Guest | Ctrl + Shift + m |
| Open a feedback form | Alt + Shift + i |
| Turn on caret browsing | F7 |
| Skip to web contents | Ctrl + F6 |
| Focus on inactive dialogs | Alt + Shift + a |
…
Use the following shortcuts in the address bar:
| Action | Shortcut |
| Search with your default search engine | Type a search term + Enter |
| Search using a different search engine | Type a search engine name and press Tab |
Add www. and .com to a site name, and open it in the current tab | Type a site name + Ctrl + Enter |
| Open a new tab and perform a Google search | Type a search term + Alt + Enter |
| Jump to the address bar | Ctrl + l or Alt + d or F6 |
| Search from anywhere on the page | Ctrl + k or Ctrl + e |
| Remove predictions from your address bar | Down arrow to highlight + Shift + Delete |
| Move cursor to the address bar | Control + F5 |
We hope this blog has been a useful guide on how to use keyboard shortcuts in order to become a pro at using chrome. If you have any other questions or would like to know more about using keyboard shortcuts with chrome, please don’t hesitate to get in touch with us.